文字入力には、ソフトウェアキーボードを使用します。
ソフトウェアキーボードは、連絡先の登録時やメール作成時などの文字入力画面で入力欄をタップすると表示されます。
iWnn IMEメニューを表示したり、よく使う機能を設定して起動したり、画面調整をすることなどができます。
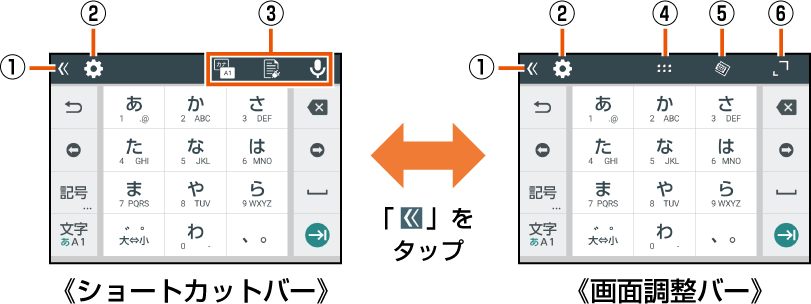
![]() メニューバー切替ボタン
メニューバー切替ボタン
メニューバーの表示を切り替えます。
タップするたびに、ショートカットバーと画面調整バーに切り替わります。
![]() iWnn IMEメニューボタン
iWnn IMEメニューボタン
iWnn IMEメニューを表示します。
![]() ショートカットボタン
ショートカットボタン
メニューバーにiWnn IMEメニューの機能を設定して起動できます。
ショートカットボタンを追加するには、ショートカットバー表示中に「![]() 」をタップし、配置したい場所をタップし、配置したいショートカットボタンをタップします。
」をタップし、配置したい場所をタップし、配置したいショートカットボタンをタップします。
![]() 位置移動ボタン
位置移動ボタン
タップして移動する位置へドラッグし、指を離すと、キーボードの表示位置を移動できます。
![]() フローティングモードボタン
フローティングモードボタン
キーボードのスタイルには、通常モードとフローティングモードがあります。フローティングモードに切り替えると、キーボードの表示位置や透過度、サイズを設定できます。
「![]() 」をタップすると通常モードに戻ります。
」をタップすると通常モードに戻ります。
フローティングモード中に表示される「![]() 」をタップして表示されるスライダを左(透過度を上げる)または右(透過度を下げる)にドラッグして、キーボードの透過度を変更できます。
」をタップして表示されるスライダを左(透過度を上げる)または右(透過度を下げる)にドラッグして、キーボードの透過度を変更できます。
![]() サイズ変更ボタン
サイズ変更ボタン
タップしてドラッグすると、キーボードのサイズを変更できます。
![]() 文字入力画面(テンキーボード/QWERTYキーボード/50音キーボード)→[
文字入力画面(テンキーボード/QWERTYキーボード/50音キーボード)→[![]() ]
]
iWnn IMEメニューが表示されます。
説明画面が表示されたときは、画面の指示に従って操作してください。
![]()
キーボードタイプ | ||
入力モード切替 | 入力する文字種を切り替えます。 | |
単語登録 | 英語やその他のよく使う単語を登録します。 | |
キーボードイメージ | キーボードイメージをダウンロードして設定することができます。 | |
キー操作 | キー操作音 | キーをタップしたときにキー操作音を鳴らすかどうかを設定します。 |
キー操作バイブ | キーをタップしたときに、バイブレータを有効にするかどうかを設定します。 | |
キー操作バイブ時間 | キーをタップしたときの振動時間を設定します。 | |
フリック・トグル | フリック入力 | フリック入力機能(▶こちら)を利用するかどうかを設定します。 |
フリック感度 | フリック入力時のフリックの感度を設定します。 | |
トグル入力 | フリック入力が有効のとき、同じキーに割り当てられた文字を、そのキーを繰り返しタップすることによって切り替えるかどうかを設定します。 | |
自動カーソル移動 | 文字入力後、自動でカーソルが移動するまでの間隔を設定します。 カーソル移動後でも、゛(濁点)/゜(半濁点)の付加や、大文字/小文字の変換を行うことができます。 | |
外部アプリ連携 | 引用入力(プラグイン) | |
プラグインへの全文送信 | 文字入力欄の全文をプラグインに送信するかどうかを設定します。 | |
外部変換エンジン | 本製品においては動作しません。 | |
自動外部変換 | 本製品においては動作しません。 | |
辞書 | 日本語 | |
英語・その他 | ||
学習辞書リセット | 学習辞書の登録内容をすべて削除します。 絵文字/記号/顔文字の入力履歴も削除されます。 | |
設定リセット | iWnn IMEの設定を初期化します。 | |
その他 | ||
![]() iWnn IMEメニュー→[キーボードタイプ]→キーボードを選択
iWnn IMEメニュー→[キーボードタイプ]→キーボードを選択
キーボードが切り替わります。詳細は「テンキーボード/QWERTYキーボード/50音キーボードで入力する」をご参照ください。
memo |
|
|
|
文字入力画面(テンキーボード/QWERTYキーボード/50音キーボード)で画面右下に表示されている「 |
一般的な携帯電話と同じ順序で文字が並んでいるキーボードです。キーボードをタップするたびに文字が切り替わります。また、「フリック入力」を行うこともできます。詳しくは「フリック入力について」をご参照ください。
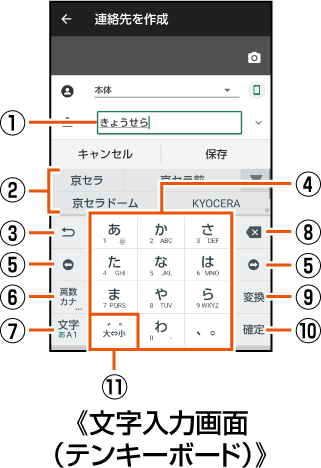
一般的なパソコンと同じ順序で文字が並んでいるキーボードです。キーボードをタップすると、ボタンに表示されている文字が入力されます。日本語は「ローマ字」で入力します。
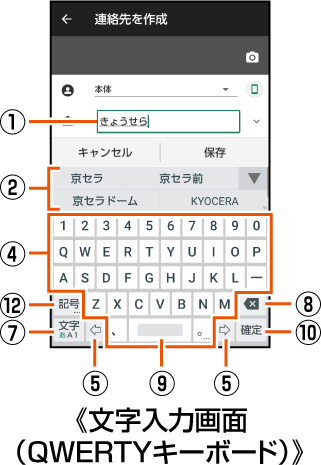
50音順に文字が並んでいるキーボードです。キーボードをタップすると、ボタンに表示されている文字が入力されます。
縦書き(右)/縦書き(左)/横書きの3種類のキーボードがあります。

縦書き(右)の場合
![]() 文字入力エリア
文字入力エリア
![]() 通常変換候補リスト/予測変換候補リスト
通常変換候補リスト/予測変換候補リスト
文字を入力して「![]() 」をタップすると、通常変換候補リストが表示されます。「予測変換」を有効に設定している場合は、文字を入力すると予測変換候補リストが表示され、入力が確定すると、さらに入力が予想される候補も表示されます。
」をタップすると、通常変換候補リストが表示されます。「予測変換」を有効に設定している場合は、文字を入力すると予測変換候補リストが表示され、入力が確定すると、さらに入力が予想される候補も表示されます。
「![]() 」をタップすると候補リストの表示エリアを拡大できます。元の表示に戻すには、「
」をタップすると候補リストの表示エリアを拡大できます。元の表示に戻すには、「![]() 」をタップします。
」をタップします。
![]() バックボタン/戻すボタン
バックボタン/戻すボタン
![]() :同じキーに割り当てられた文字を逆の順に表示します。
:同じキーに割り当てられた文字を逆の順に表示します。
![]() :文字入力確定後にタップして未確定の状態に戻すなど、直前の操作をキャンセルします。
:文字入力確定後にタップして未確定の状態に戻すなど、直前の操作をキャンセルします。
![]() ソフトウェアキーボード
ソフトウェアキーボード
各キーに割り当てられた文字を入力できます。
![]() カーソルボタン
カーソルボタン
カーソルを左/右に移動します。文字入力中/変換時は、文字の区切りを変更します。
![]() 絵文字・記号・顔文字ボタン/英数・カナボタン※
絵文字・記号・顔文字ボタン/英数・カナボタン※
![]() :絵文字/記号/顔文字一覧を表示します。ロングタッチすると、引用入力(プラグイン)(▶こちら)を利用できます。
:絵文字/記号/顔文字一覧を表示します。ロングタッチすると、引用入力(プラグイン)(▶こちら)を利用できます。
![]() :入力したキーに割り当てられているひらがな、カタカナ、英字、数字、予測される日付や時間が変換候補に表示されます。ロングタッチすると、引用入力(プラグイン)(▶こちら)を利用できます。
:入力したキーに割り当てられているひらがな、カタカナ、英字、数字、予測される日付や時間が変換候補に表示されます。ロングタッチすると、引用入力(プラグイン)(▶こちら)を利用できます。
操作する画面やアプリなどによっては、入力できない文字種があります。
![]() 文字種切替ボタン
文字種切替ボタン
入力する文字種を切り替えます。
タップするたびに、表示が次のように変更されます。
![]() :ひらがな漢字入力
:ひらがな漢字入力 ![]() :半角英字入力
:半角英字入力
![]() :半角数字入力
:半角数字入力
テンキーボードで文字種切替ボタンを右にスライドしても、ひらがな漢字/半角英数/半角数字/音声入力に切り替えることができます。
iWnn IMEメニューの「入力モード切替」では、カタカナや全角文字など他の文字種に切り替えることもできます。
![]() :全角英字入力
:全角英字入力 ![]() :全角数字入力
:全角数字入力
![]() :全角カタカナ入力
:全角カタカナ入力 ![]() :半角カタカナ入力
:半角カタカナ入力
操作する画面やアプリなどによっては、入力できない文字種があります。
![]() 削除ボタン
削除ボタン
選択した文字やカーソルの左の文字を削除します。
![]() 変換ボタン/スペースボタン
変換ボタン/スペースボタン
![]() :通常変換候補リストを表示します。
:通常変換候補リストを表示します。
ひらがな入力中に表示されます。
![]() :スペースを入力します。
:スペースを入力します。
文字未入力時や数字/英字入力中などに表示されます。
![]() 確定ボタン/Enterボタン
確定ボタン/Enterボタン
![]() :入力中の文字を確定します。
:入力中の文字を確定します。
![]() :カーソルの位置で改行します。
:カーソルの位置で改行します。
アプリや入力中の項目によって、表示が切り替わります。
![]() 大文字/小文字切替ボタン
大文字/小文字切替ボタン
ひらがな/カタカナ入力時に「![]() 」をタップすると、入力した文字を大文字/小文字に切り替えたり、濁点/半濁点を付けたりします。
」をタップすると、入力した文字を大文字/小文字に切り替えたり、濁点/半濁点を付けたりします。
英字入力時に「![]() 」をタップすると、入力した英字を大文字/小文字に切り替えます。
」をタップすると、入力した英字を大文字/小文字に切り替えます。
![]() シフトボタン
シフトボタン
QWERTYキーボードで英数字を入力中は、「![]() 」が表示されます。
」が表示されます。
タップするたびに、小文字入力/大文字入力/大文字入力ロックを切り替えます。
また、QWERTYキーボードで全角数字入力/半角数字入力時にタップすると、入力できる記号を切り替えられます。
![]() 設定ボタン
設定ボタン
iWnn IME設定を表示します。
memo |
|
|
|
ひらがな入力中に「 |
|
「日本語ワイルドカード予測」または「ワイルドカード予測」を設定している場合は、字数を指定して変換させることができます。カーソルが文末または未確定の文字の右位置にあるとき、「 |
ソフトウェアキーボードが「テンキーボード」の場合、キーを上下左右にフリックすることで、キーを繰り返してタップすることなく、入力したい文字を入力することができます。
キーをタップすると、フリック入力で入力できる候補が表示されます。そのまま入力したい文字が表示されている方向にフリックすると、文字入力エリアに文字が入力されます。例えば「あ」を入力する場合は「![]() 」をタップするだけで入力でき、「お」を入力する場合は「
」をタップするだけで入力でき、「お」を入力する場合は「![]() 」を下にフリックすると入力されます。
」を下にフリックすると入力されます。
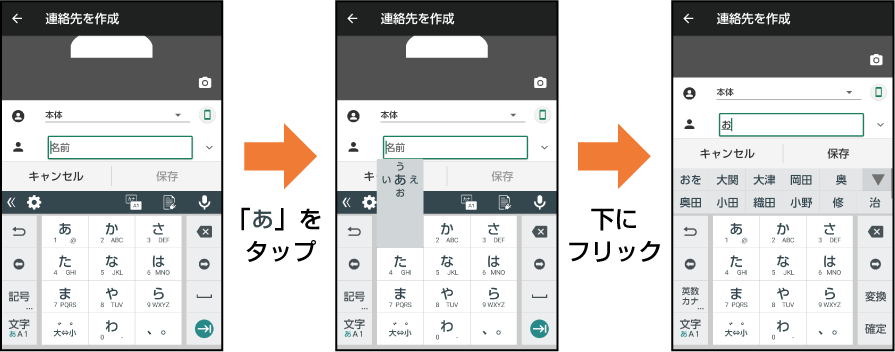
この情報は役に立ちましたか?
評価にご協力ください。
